편집 프로그램으로 많이 사용하는 VEGAS 베가스라는 프로그램에서 사운드 편집할 때 필요한 볼륨 조절하는 법을 설명하겠다. 먼저 베가스 프로그램을 열고 사운드 파일을 타임라인에 올려놓는다. 사운드 파일은 wav, mp3 등 어느 것이든 괜찮다.
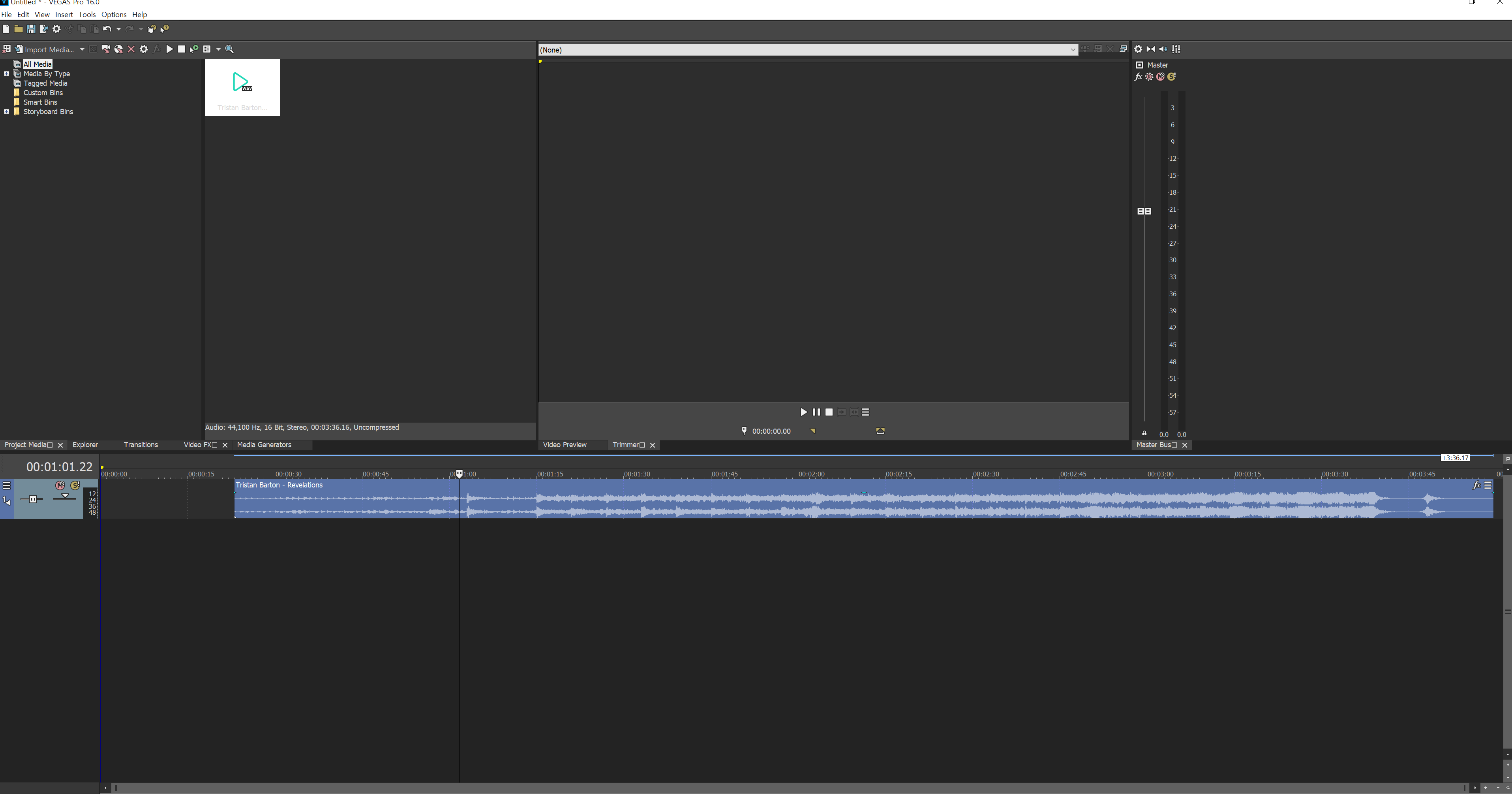
사운드를 올리고 마우스를 맨 앞쪽에 가져서 우측으로 드래그해주면 자연스럽게 Fade In offset이 자동으로 생성되는 걸 볼 수 있다. 물론 맨 끝쪽에서도 같은 방식으로 적용할 수 있고 Fade out offset 줄 수 있다.
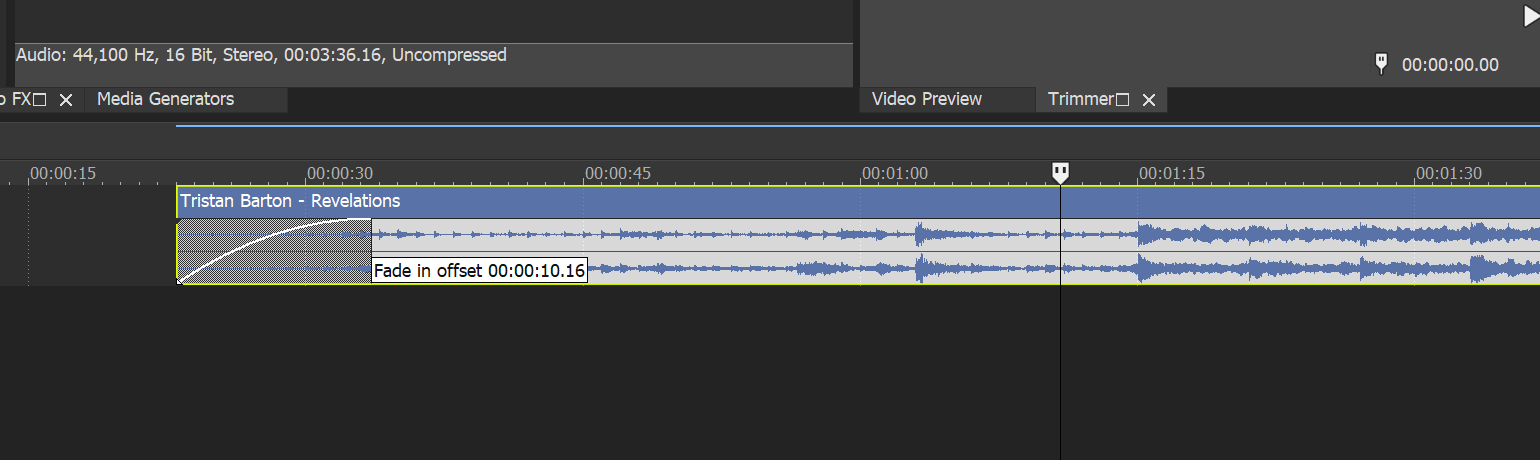

그리고 각기 다른 사운드를 섞어줄 수도 있는데 두게의 사운드를 아래 사진처럼 교차해줄 수 있다. 둘 중 하나를 다른 한쪽으로 끌어서 교차해주면 된다. 중간에 숫자 표시는 프레임수이다. 사진에 표시한 숫자로 보자면 8초 22 프레임 이 교차되어있는 상황이다.

이제 볼륨을 자유자재로 제어할 수 있는 방법을 알아보겠다. 아래 사진을 보면 하단 부분에 마우스 커서 모양이 있는데 이 부분을 클릭해준다. Envelope Edit Tool이라는 걸 클릭한다.
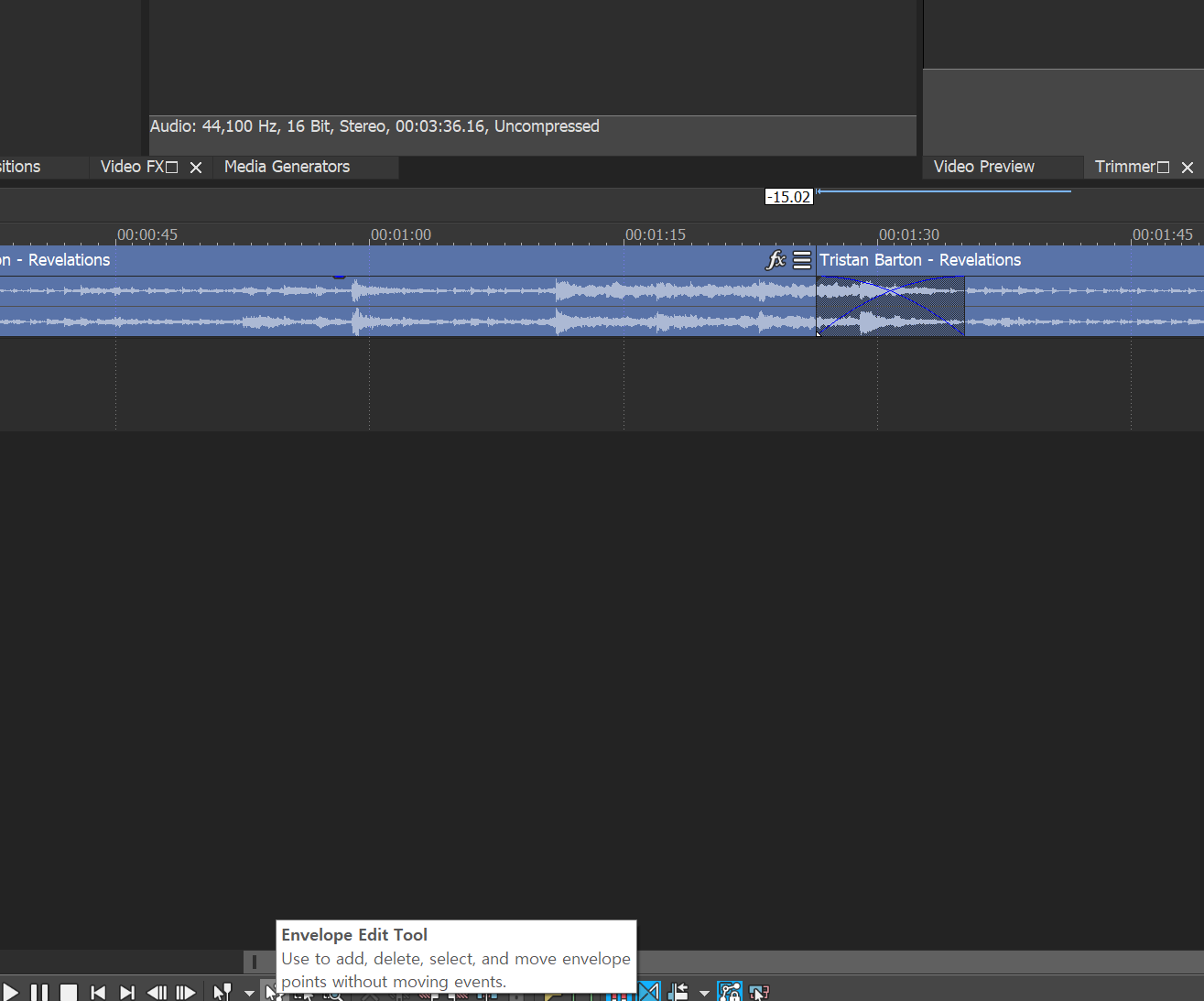
빨간 동그라미 부분에 마우스 가져다 대면 모양이 바뀌는데 아래로 클릭 드래그해주면 아래 사진처럼 파형이 잘 보이게 할 수 있다.
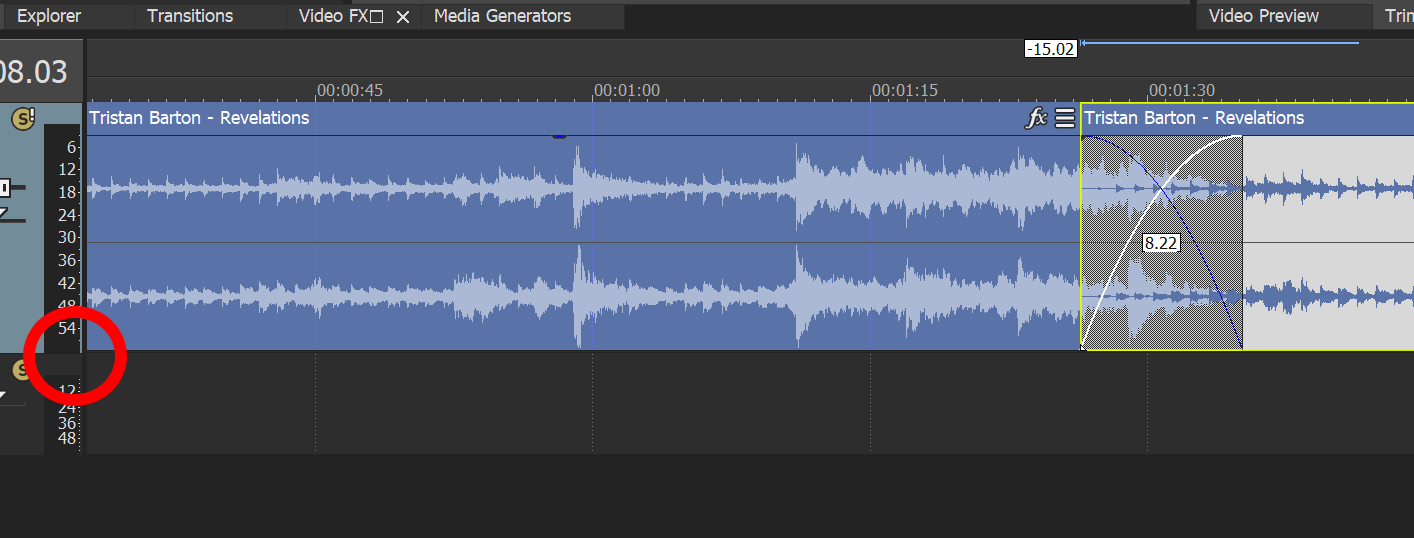
잘 보이게 파형을 한 후 사운드 우클릭하고 메뉴를 보게 되면 Insert/Remove Envelope에서 Volume을 클릭해준다.
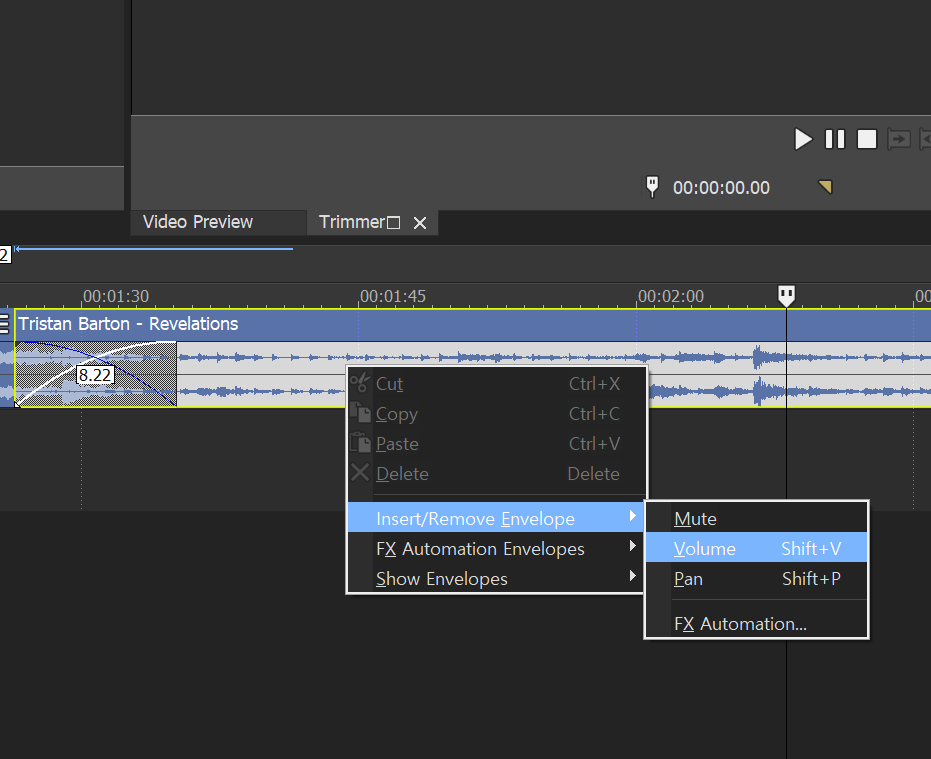
Volume을 클릭하면 사운드 가운데 파란색 라인이 생기는데 그 선위에 포인트를 찍어줄 수 있다. 포인트를 여러 개 찍어놓고 볼륨을 위아래로 배치시키면 볼륨을 크게 하거나 작게 하거나 할 수 있다.
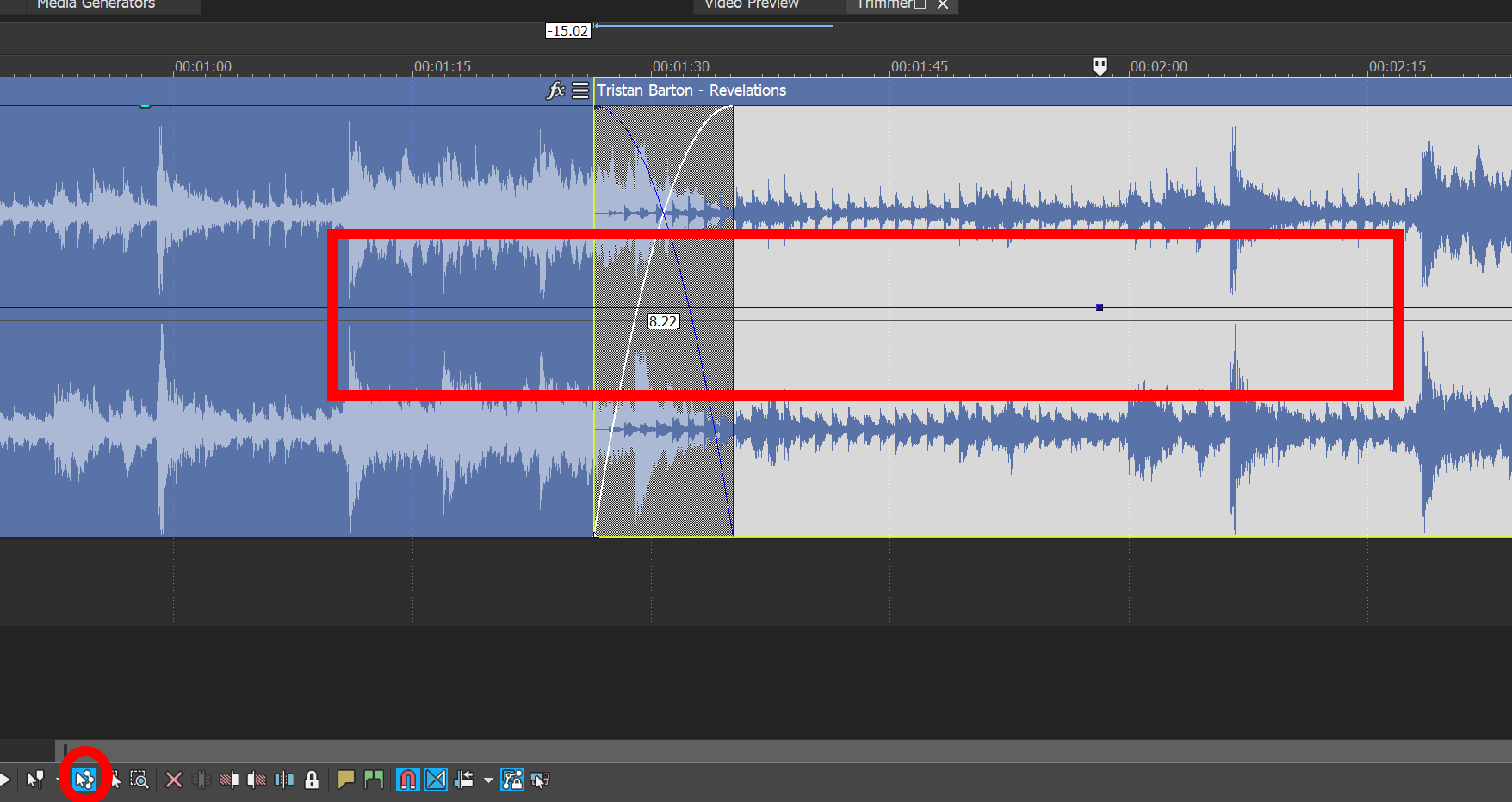
아래 사진처럼 포인트를 여러 개 추가해주면 어느 부분에선 사운드를 강조해 주기 위해 위로 올려주거나 사운드를 낮춰야 되는 상황에서 제어를 편하게 할 수 있다.
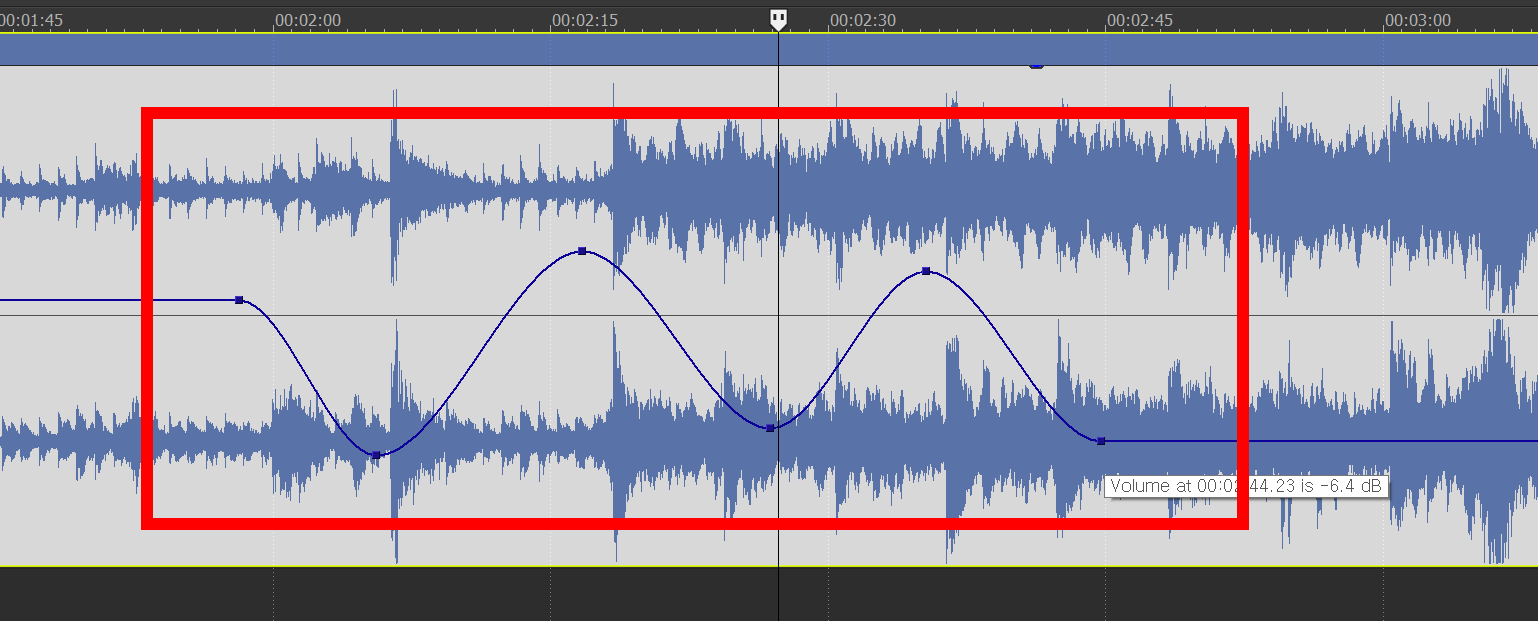
베가스를 많이 써봤지만 나도 이 방법을 배운 게 얼마 되지 않았지만 앞으로 많이 쓸 것 같아 기록도 할 겸 남겨 놓는다. 편집할 일이 많이 생기거나 하면 꺼내봐야겠다.

'영상제작 튜토리얼' 카테고리의 다른 글
| 버튜버(Vtuber) 제작툴 LIVE 2D 프로그램 이란? (2) | 2022.12.23 |
|---|---|
| 모션그래픽 영상제작을 배우려면? (0) | 2022.12.21 |
| 3D 프로그램 C4D(Cinema4D) 꽃 잎 만들기 (octane) (2) | 2022.11.03 |
| AI(일러스트) PSD(포토샵) 애프터이펙트 로 가져오기 (3) | 2022.10.25 |
| 애프터이펙트 에서 3D만들기(9번째) (3) | 2022.10.15 |




댓글