애프터 이펙트에서 Element3D는 기본적으로 프로그램 내에 솔리드에 적용시켜서 사용한다. 중복해서 레이어별로 사용 가능하나 레이어가 쌓일수록 무거워지므로 최대한 1-2개를 추천한다. 솔리드 사이즈 같은 경우 1920x1080 HD 사이즈를 유지해주는 게 좋은데 만약 크게 만들어야 할 경우 최대 3840-2160 4K 까지는 사용 가능하긴 하지만 가끔씩 에러가 나거나 무거워서 멈추는 경우가 종종 있으므로 선택해서 사용하면 될 것 같다.
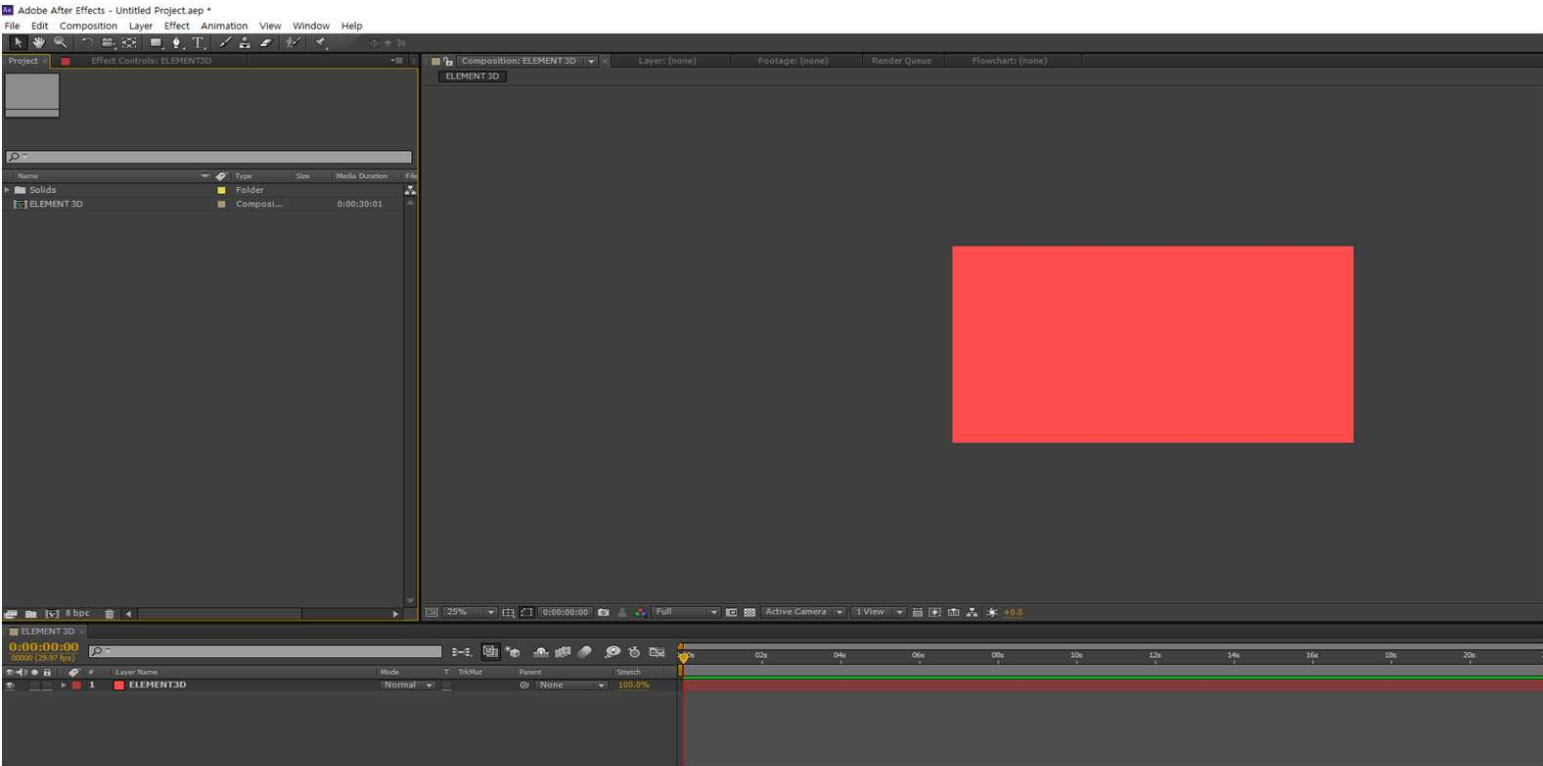
솔리드를 생성(Ctrl+Y) 사이즈 설정 후 엔터를 치면 위 그림 화면이 된다. 솔리드 선택한 상태에서 이펙트 부분에 비디오 코 파일럿 Element 선택

선택하면 좌측 이펙트 적용 한 옵션들이 나오는데 하단 그림 Scene Setup을 누르면 새로운 창이 하나 팝업 된다.
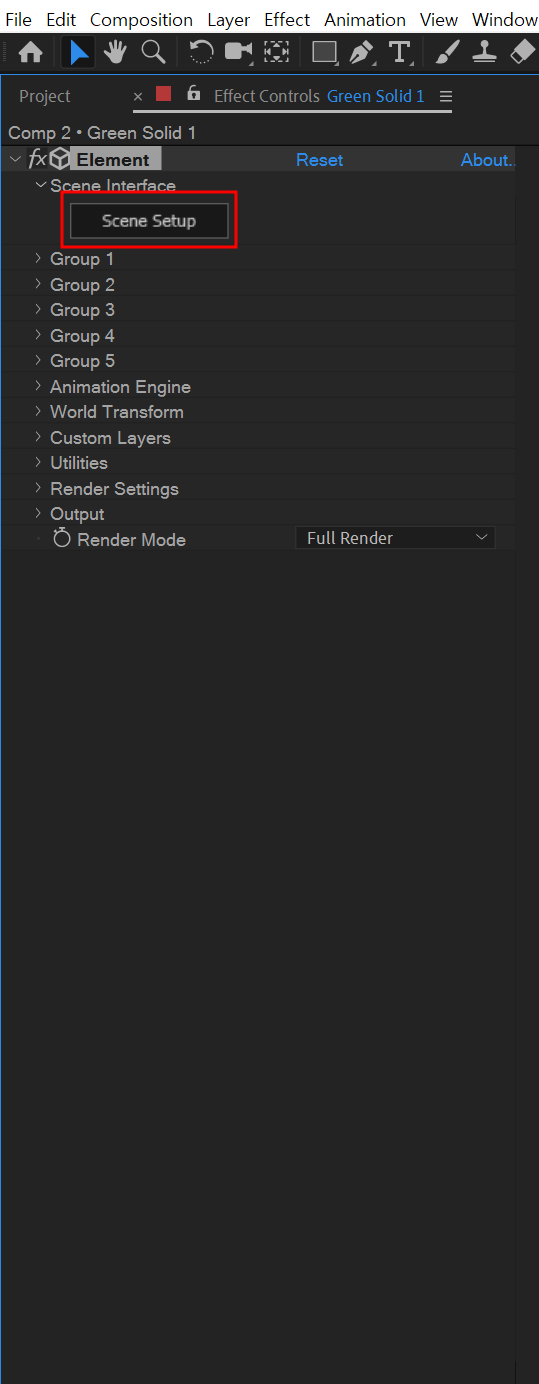
팝업 된 창을 살펴보자 항상 새로운 프로그램을 배우고자 할 때는 겁먹지 말고 이것저것 눌러봐도 좋다. 구성이 심플하니 아래 그림을 보고 확인하기 바란다.
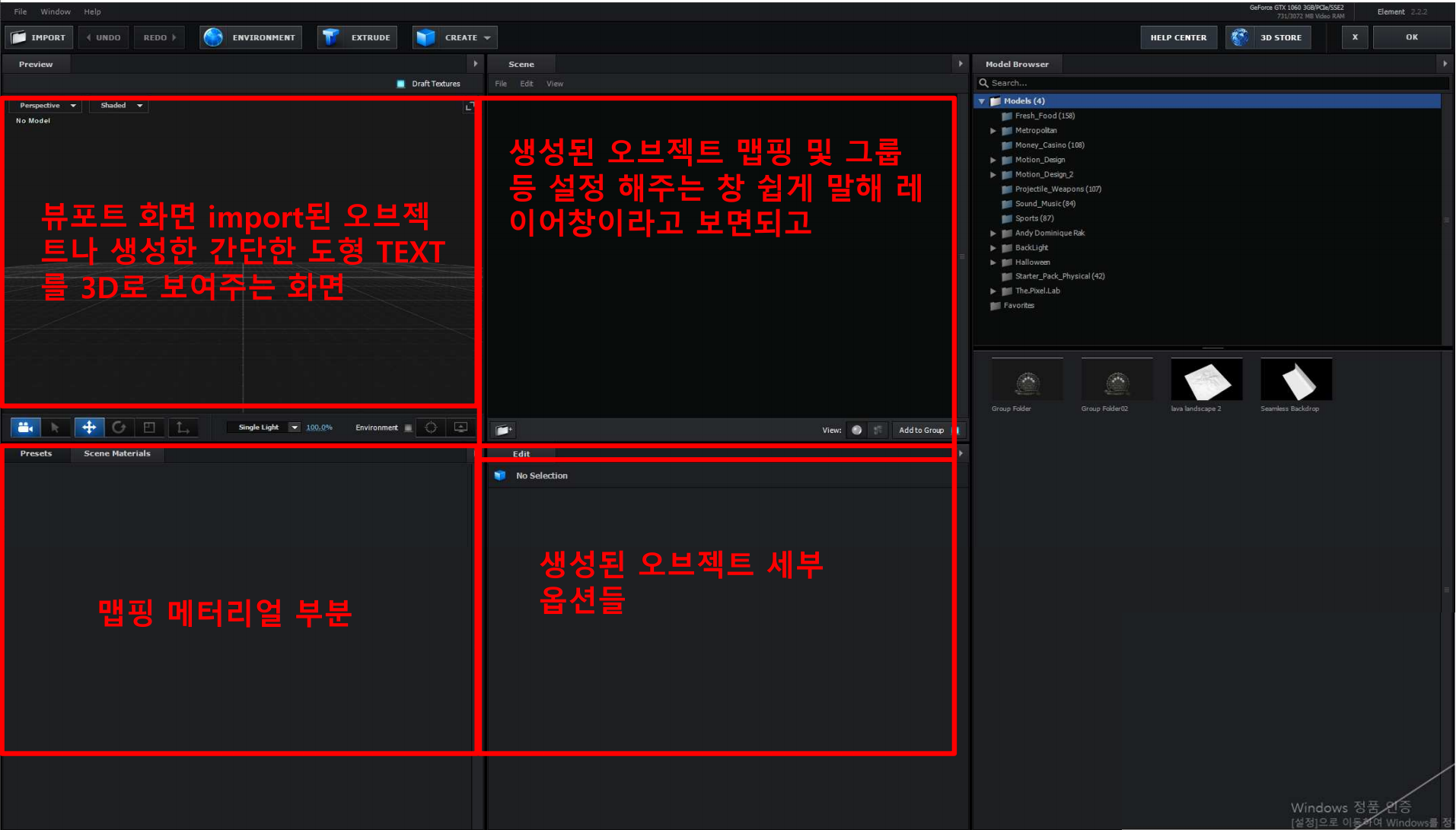
창을 보면 알겠지만 3D 프로그램 축소판 같은 느낌이다. 3D 프로그램 같은 경우 더 많은 옵션과 변형 기능 등 다양하게 많아서 복잡하게 느껴지지만 Element3d는 그나마 진입 장벽이 낮고 활용만 잘하면 3D 영상을 간단하고 가볍게 만들 수 있다.

IMPORT- 모델링 불러올 수 있는 버튼 (주로 OBJ 모델링 파일/C4D 파일)을 임포트 할 수 있음
environment-환경 맵(이 부분이 가장 중요하다고 생각한다)
EXTRUDE-차후에 설명하겠지만 마스크 패스나 TEXT를 활용해서 두께를 만들어줄 수 있다.
CREATE-간단한 도형 생성하고 편집할 수 있는 버튼 그리고 우측 같은 경우는 모델링을 저장해서 꺼내 쓸 수 있도록 프리셋화 해 놓은 것 들이다. 따로 비디오 코 파일럿 엘리먼트 3d프리셋이 설치됐다면 우측과 같이 여러 개 폴더들이 있을 것이다. 위 그림을 참고해서 간단한 도형을 생성해보고 재질도 넣어보고 이것저것 만져보기 바란다.

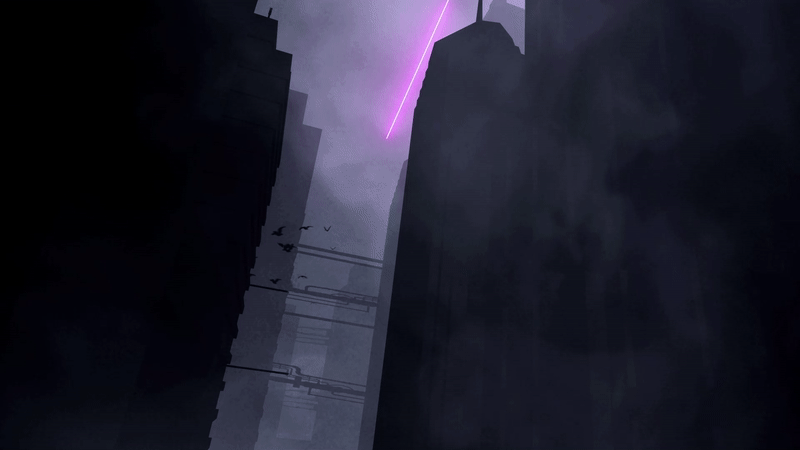
'영상제작 튜토리얼' 카테고리의 다른 글
| 애프터 이펙트에서 3D만들기 (4번째) (2) | 2022.10.08 |
|---|---|
| 애프터 이펙트 에서 3D 만들기(3번째) (7) | 2022.10.07 |
| 애프터 이펙트 에서 3D를 만들수있다 (1번째) (6) | 2022.10.05 |
| GIF 이미지 간단하게 만드는법 (2) | 2022.09.25 |
| 어도비 애프터이펙트 프로그램이란? (0) | 2022.09.10 |




댓글