지난번 2번째 영상루프 방법에 이어 3번째 애프터이펙트로 반복영상 만들기를 이어가 보도록 하겠다. 저번 2번째 편은 평면적인 느낌이었다면 이번에 알려줄 방법은 3D의 x, y, z 축 중에서도 가장 입체적으로 보이게 하는 Z 축으로 끝없이 들어가 보이는 터널(Tunnel) 형식의 패턴루프 방식이다.

위 영상은 얼마 전 판매목적으로 제작했던 패턴형식인데 이처럼 안쪽으로 마치 무한하게 빨려 들어가는 듯하게 들어가는 느낌의 패턴형식이다. 오늘 알려줄 방법을 활용하면 충분히 위 영상처럼 제작이 가능하니 최대한 쉽게 설명하도록 노력하겠다. 가장 먼저 해줄 일은 애프터이펙트를 실행시켜 준다.
터널형 반복(Loop) 패턴 영상 만들기

위에서 말한 제작 패턴과 유사하지만 조금 단조로운 오브젝트를 이용해 위 영상처럼 만들 수 있는 방법이다.
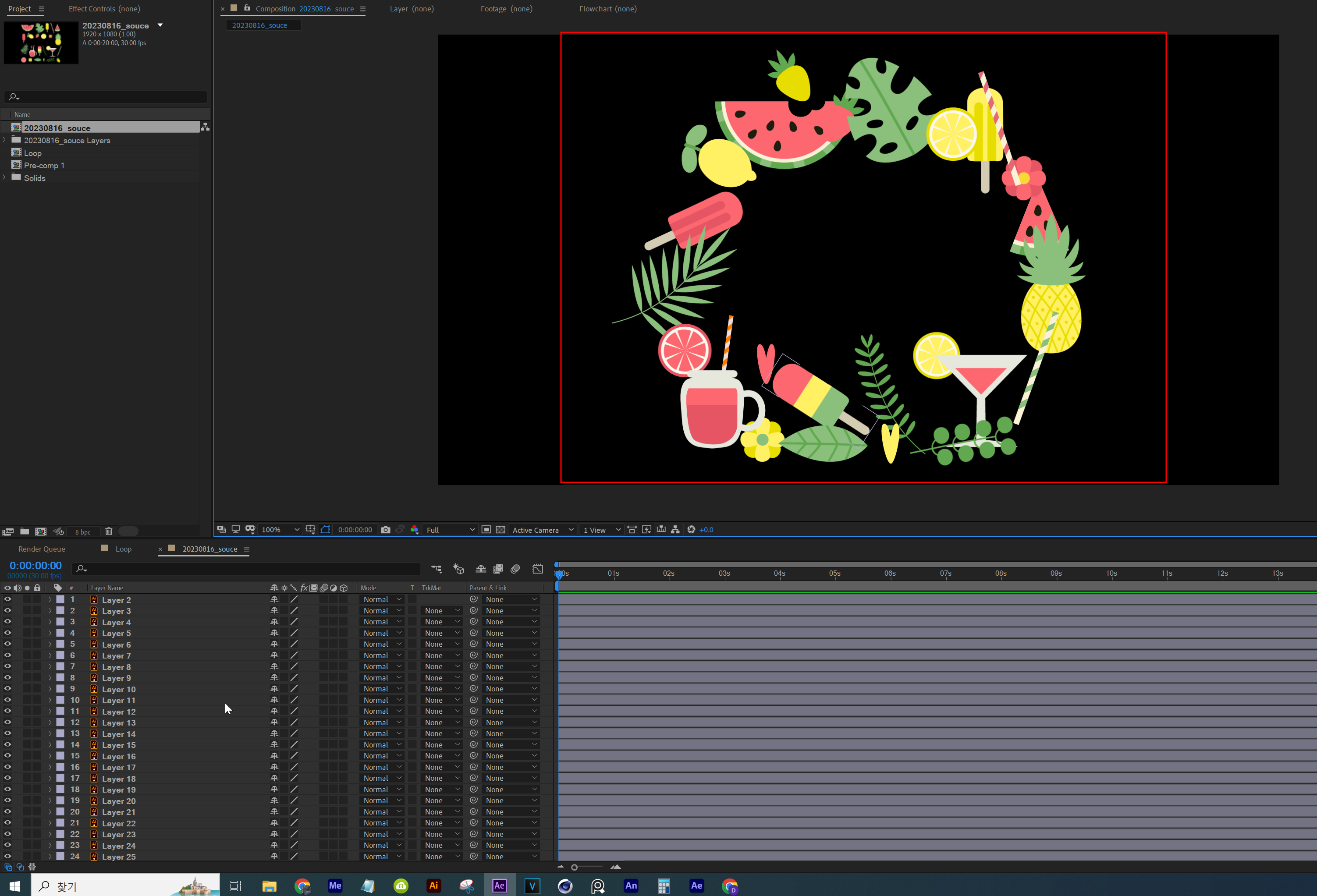
먼저 Composition 생성을 하는데 Compostion의 시간은 20초로 설정해 준다. Composition 생성한 후 자신이 제작한 디자인오브젝트를 원형으로 배치시켜 준다. 어떻게 배치하던 상관없지만 중요한 것은 중앙은 원형이던 네모형태던 뚫려있어야 되니 이점을 생각해서 오브젝트들을 배치시켜 준다. 위 이미지처럼 똑같이 할 필요는 없다.
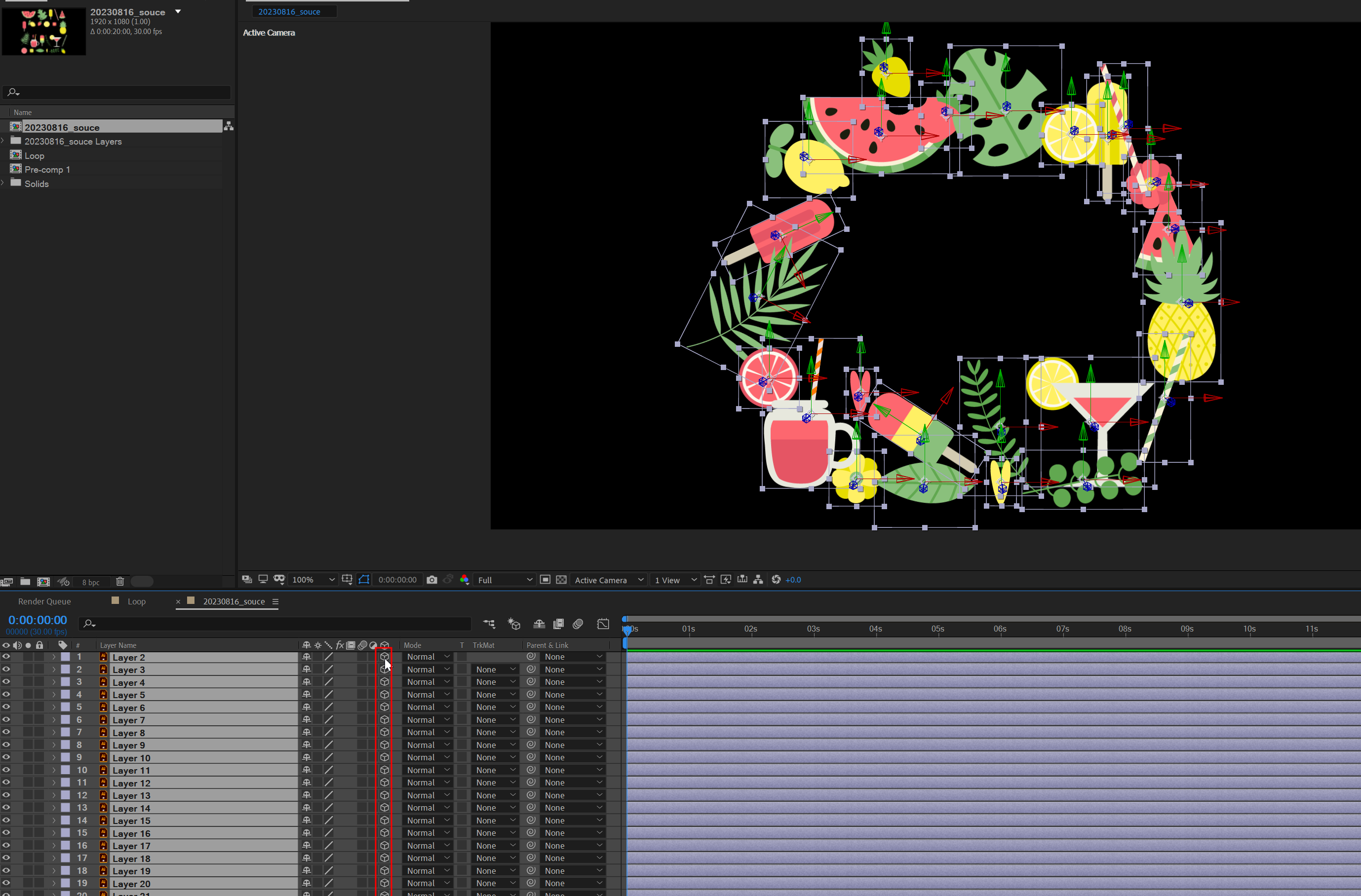
일단 배치가 다 끝났다면 하단 레이어에서 오브젝트를 모두 선택한 후 우측 3D레이어 모드를 활성화해 준다. 저 3D레이어 아이콘이 혹시 안 보인다면 키보드 "F4"를 눌러보면 나오게 된다.
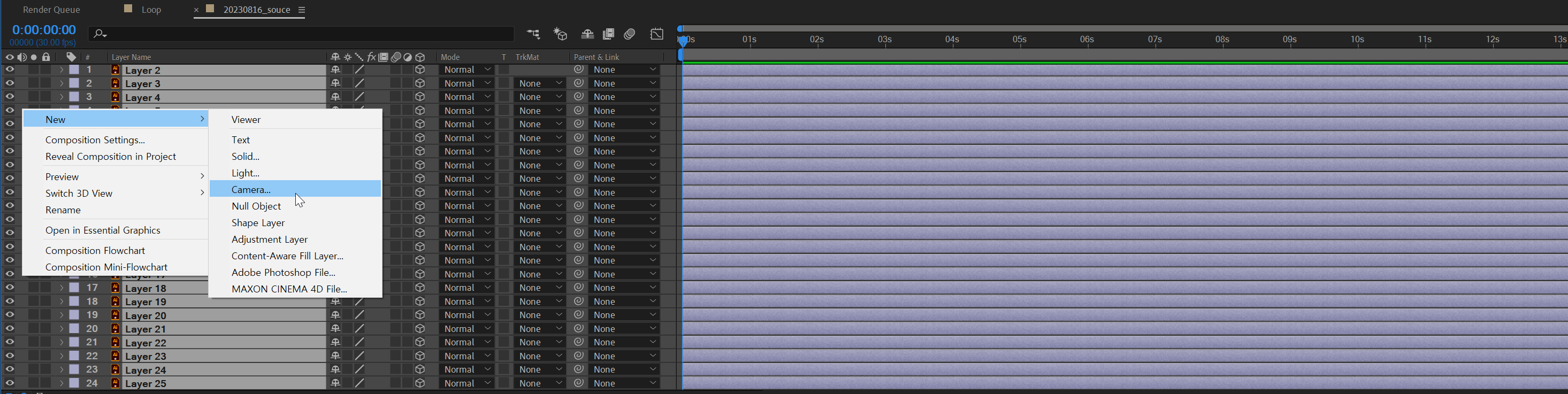
3D레이어 모드를 전부 적용시켜 줬다면 좌측 빈 곳에서 우클릭을 해주면 팝업메뉴가 나오는데 New->Camera를 선택해 준다. 카메라 생성은 3D레이어모드에서 필수이다. 위 사진처럼 레이어가 많아서 차후에 복사했을 때 작업창이 복잡해지니 모카메라를 제외한 모든 레이어를 키보드"ctrl+Shift+C"를 눌러서 Composition으로 묶어준다.
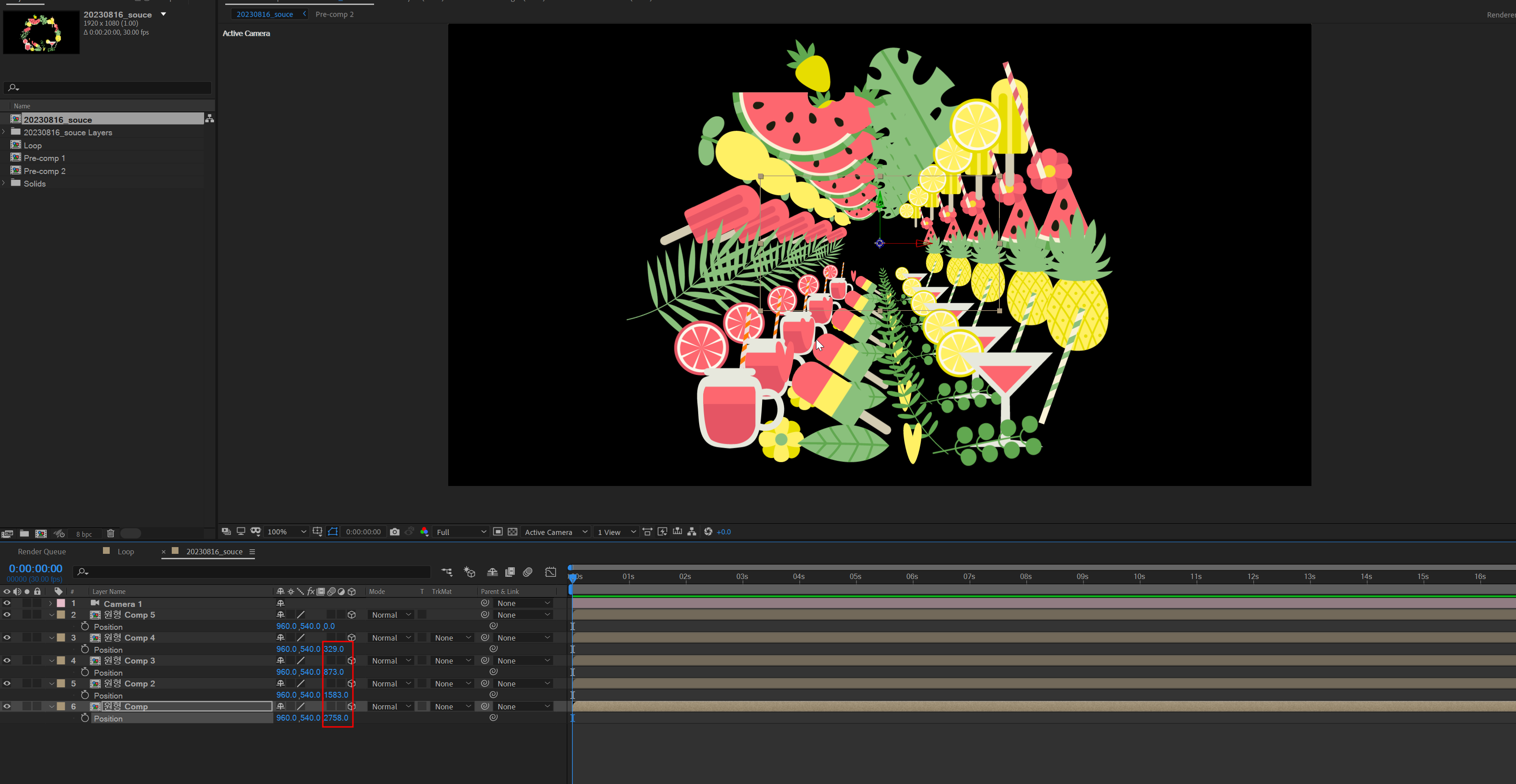
Composition으로 묶어준 레이어를 원하는 개수만큼 복사시켜 준다. 원하는 개수만큼 레이어를 복사했다면 복사한 Composition을 모두 선택하고 키보드 "P"를 눌러 Position값을 열어 주고 Position값에 우측 숫자 Z 축의 값을 올려서 위 그림처럼 안쪽으로 차근차근 배치시켜 준다.


배치가 다 되었다면 카메라도 포지션값을 열어준다 키보드"P" 같은 방식으로 우측값을 조절해서 배치했던 오브젝트가 멀리 가도록 조절해 준다. 이미지처럼 어느 정도 멀리 가져다 놓으면 된다. 첫 프레임에 어느 정도 맞춰졌다면 Postion값의 애니메이션 키를 생성해 준다. 그리고 여기서 하나 더 해줘야 하는 작업은 멀리 있는 상태에서 투명도값애니메이션을 줘야 한다. 0 프레임에서 투명도를 "0"으로 만들어주고 30 프레임(1초) 정도에 투명도를 "100"으로 맞춰서 애니메이션 키를 생성해 준다.
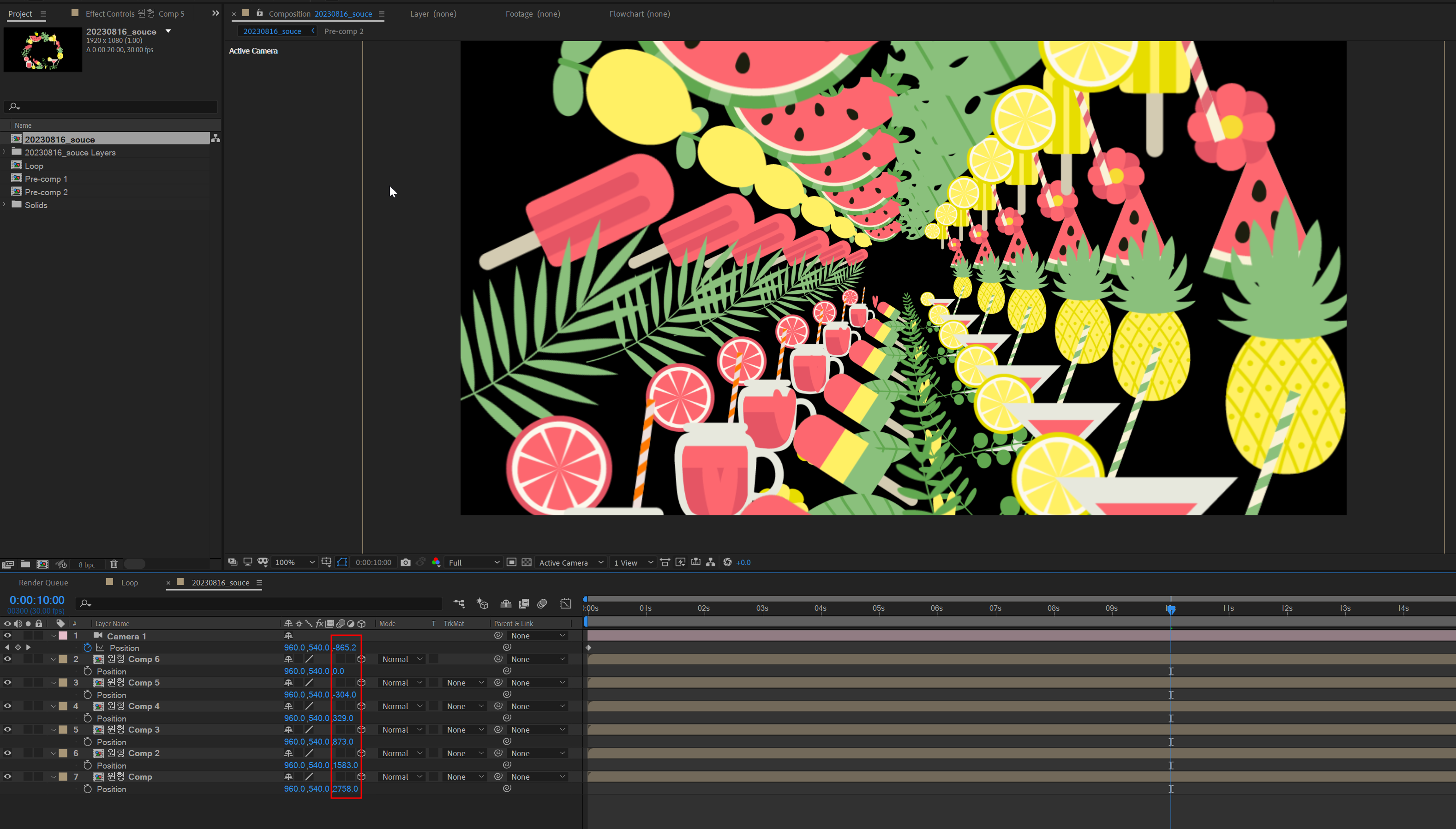
첫 프레임에서 멀리 있는 애니메이션 키를 생성해 주었다면 이제 맨 끝 프레임 20초에서 오브젝트가 안 보일 때까지 Z축 Z 축 Position값을 조절하여 오브젝트가 Z 축으로 자신의 몸 쪽으로 오게 해 준다. 오브젝트가 더 이상 안 보일 때까지 당겨주는 게 포인트이다. 반복(Loop) 영상의 주된 포인트는 안보였다 보이고 안 보이게 하는 게 포인트이다.

카메라 애니메이션 Position 키를 첫 프레임과 끝프레임에 생성했다면 이제 모든 레이어를 선택한 후 Composition으로 묶어주고 위 그림처럼 10초에 위치시켜서 Composition을 잘라준다. 이 방법은 2번째 반복(Loop)에서 했던 방식이다.

위 사진처럼 잘라준 부위를 기준으로 맨 앞프레임에 맞춰준다 잘라진 레이어를 맨 앞으로 보내는 방법은 첫 프레임에 타임라인을 맞추고 레이어 선택 후 키보드" [ "를 눌러주면 첫 프레임에 위치가 된다. 일단 여기까지 했다면 아까 말했던 없다가 있다가 없어지는 애니메이션이 만들어진다.

모든 과정을 해주었다면 위 영상처럼 애니메이션이 된 것을 볼 수 있을 것이다. 위 영상을 자세히 보면 중간에 간격이 너무 띄워져서 휑해 보이는 부분이 있는데 배치할 때 레이어를 하나 더 복사해 주거나 배치를 촘촘하게 하는 것도 방법이니 참고하길 바란다. 따라서 만들어 볼 때는 너무 복사느낌이 나지 않게 배치를 조금 신경 써서 해줘도 훨씬 자연스러운 영상을 만들 수 있을 것이다. 너무 정신없게 설명을 해서 빠진 부분이 있을 것 같은데 만약 따라 만들다가 막히는 부분이나 문제가 생겼다면 댓글로 알려주길 바란다.
'영상제작 튜토리얼' 카테고리의 다른 글
| 의외로 모르는 애프터이펙트 영상 반복 루프(Loop)시키는 방법 2탄(VJ패턴 상승애니메이션) (0) | 2023.08.17 |
|---|---|
| 간단하게 인물 이미지 배경 제거 (누끼,PNG)제거 해주는 사이트 3곳(feat.애프터이펙트로 무료 사용하기) (0) | 2023.05.11 |
| 의외로 모르는 애프터이펙트 영상 반복 루프(LOOP)시키는 방법 3가지 (1) | 2023.04.14 |
| 애프터이펙트 영상 효과 만들기 지식인 동영상 효과 질문 (0) | 2023.03.29 |
| 애프터이펙트 애니메이션 개념 잡기 기초 설명(모션그래픽) (0) | 2023.03.22 |




댓글